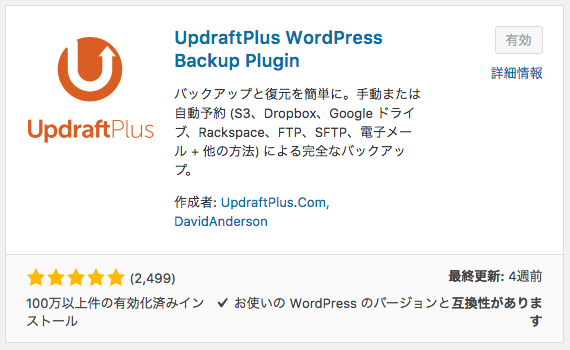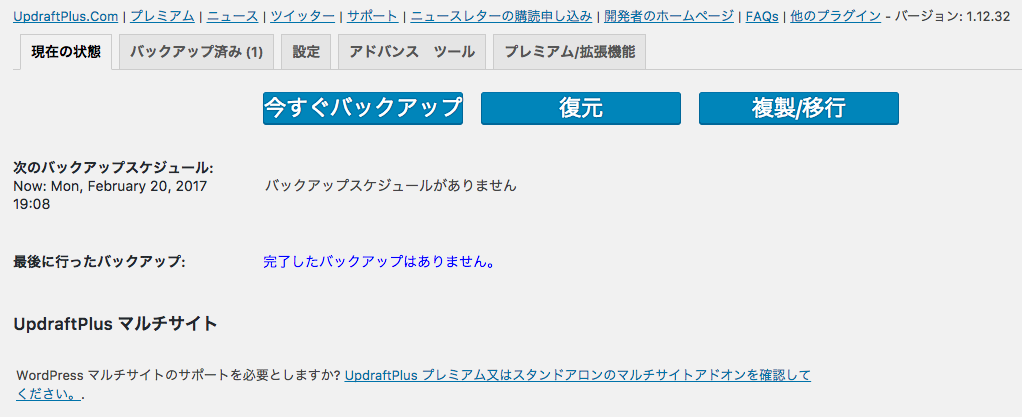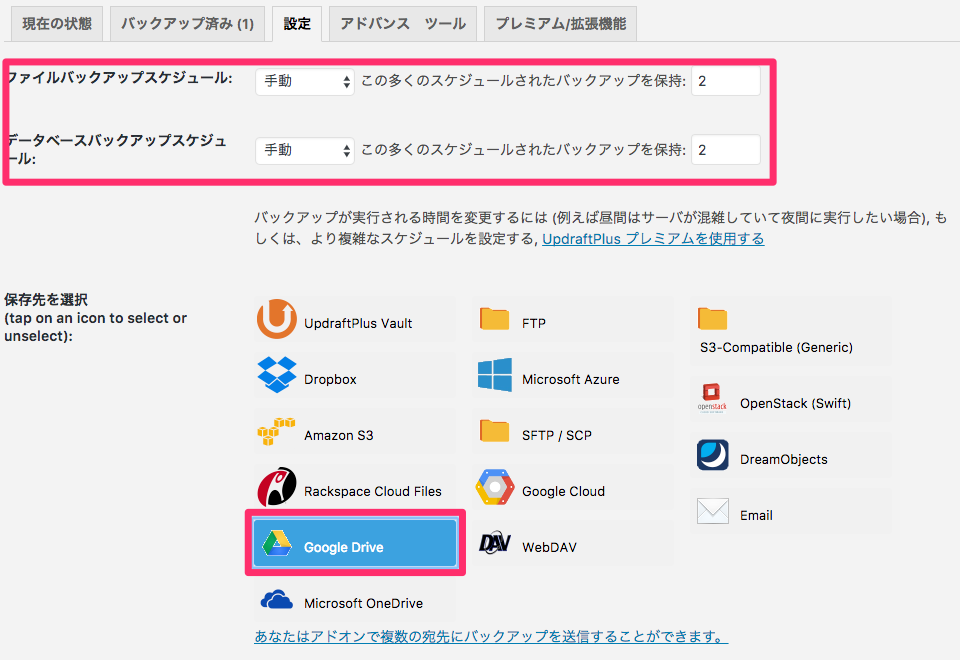「wordpress バックアップ」で検索するとBackWPUpが大変使われていて解説もたくさんあります。
自分も愛用しているのですが、サーバーの関係でうまく動作しないことがあり、代用プラグインをさがしていたところ見つけましたのがUpdraftPlusというものでした。
日本語解説サイトもいくつかあるのですが、少し古くてやり方が違っていることがあったので、改めて記録しておきたいと思います。
UpdraftPlusで検索しましょう。
評価も高いしユーザーも多くて更新もよく行われているので大安心!!
評価も高いしユーザーも多くて更新もよく行われているので大安心!!
設定>UpdraftPlus Backupsから設定をしていきます。
今回はGoogleDriveにバックアップをする手順を紹介します。OneDriveなんかは有料プラグインが必要みたいです。
設定タブに移動します。バックアップ頻度を入力し、GoogleDriveを選択します。
まずプラグインの設定はここまでで、別ウインドウで以下にaccessしましょう。
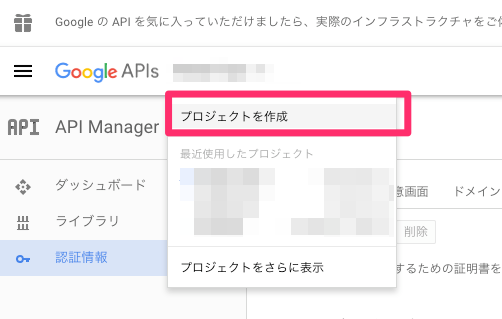
「GoogleApis」のロゴからプロジェクト作成を選んで、任意の名前をつけます。
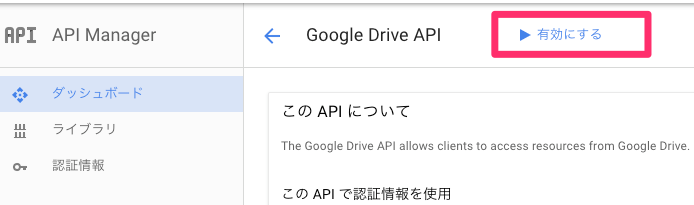
「ダッシュボード」から「有効にする」をクリックする。
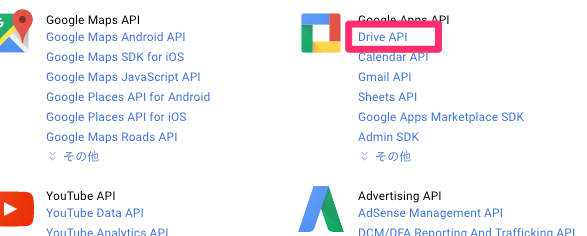
次は「ライブラリ(左メニューの)>DriveAPI」に進みます。
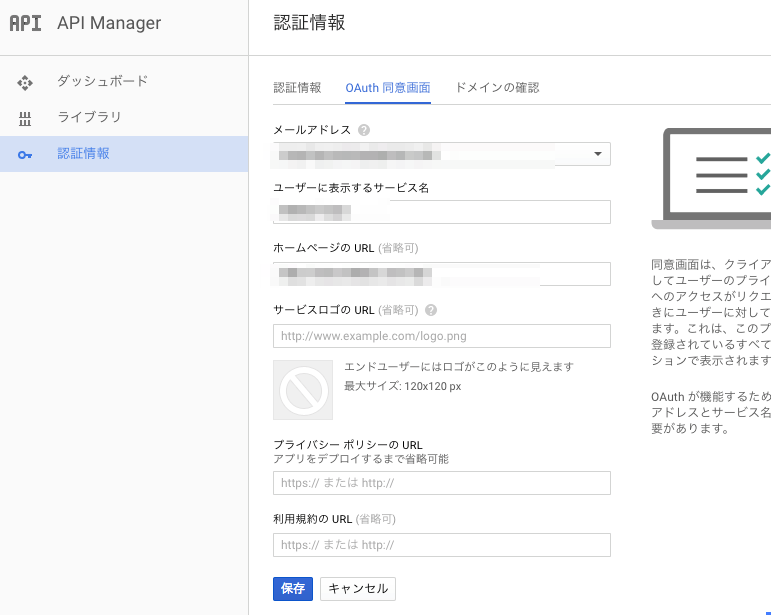
必要情報を記入。
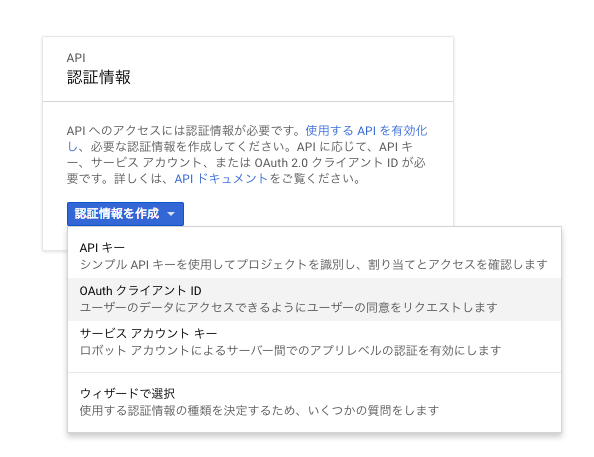
OAuthクライアントIDを選択します。
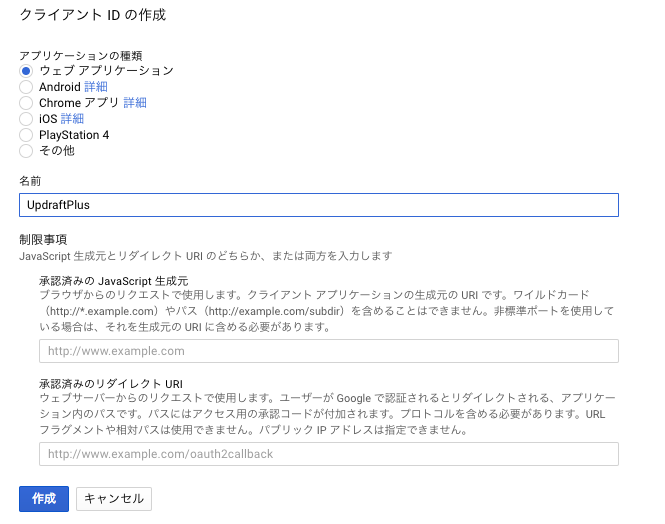
画像のとおりに入力。
「承認済みのリダイレクト URI」という欄は、WordPressのプラグイン画面に戻って取得します。
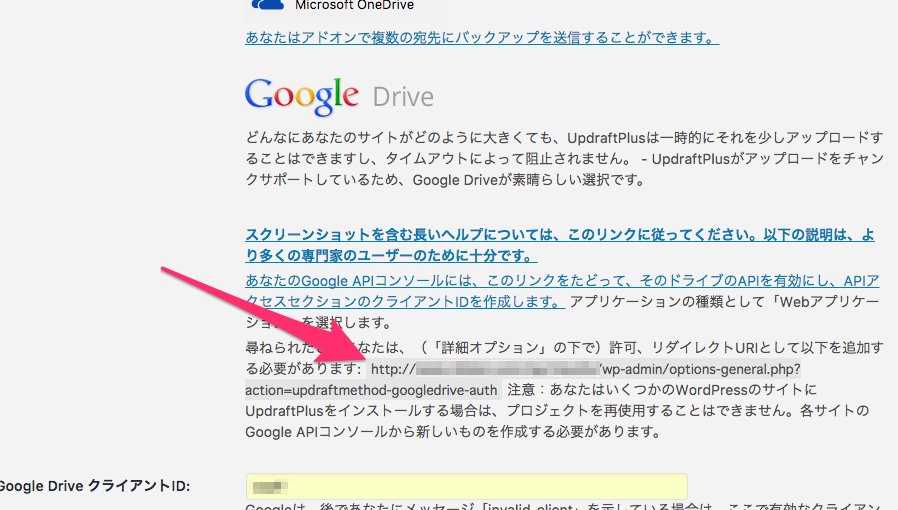
濃いグレーの部分をコピペしましょう。
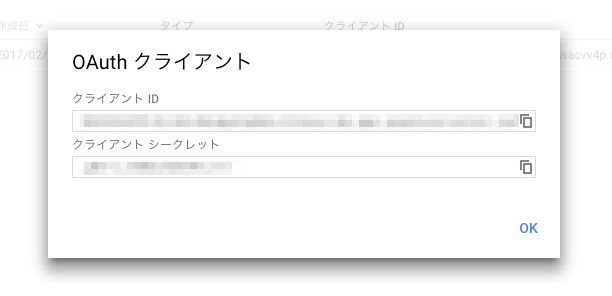
すると画像のような情報がてにはいりますので、
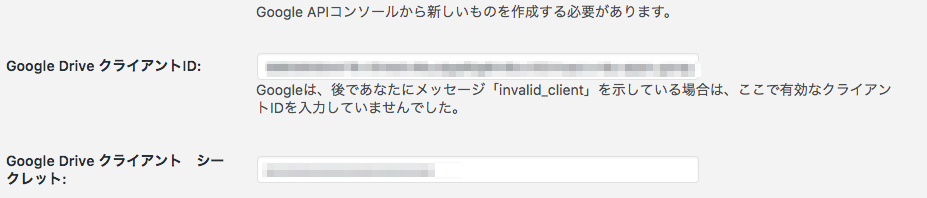
そのまま入れましょう。
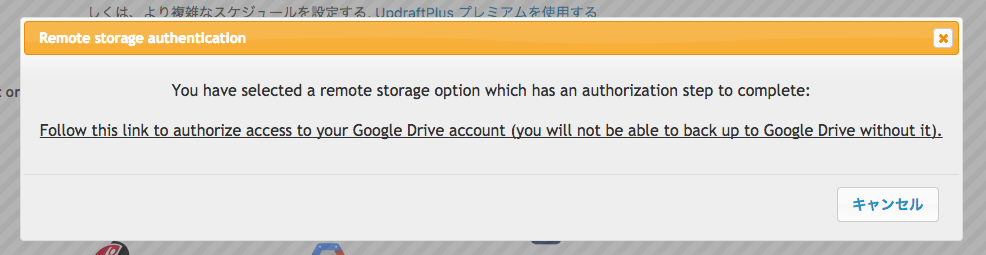
最下部にある「保存ボタン」を押すとうえの画面が現れます。
「Follow this link to authorize access to your Google Drive account (you will not be able to back up to Google Drive without it).」をクリックします。
「Follow this link to authorize access to your Google Drive account (you will not be able to back up to Google Drive without it).」をクリックします。
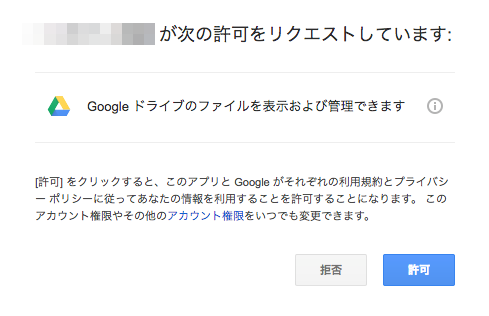
うまく紐付けられている場合はこの画面が出てくるので「許可」を選択します。ぶっ壊れたロボットが出てきた場合は設定が間違っている可能性が高いので、見直しましょう。
これでおしまいです。