All-in-One WP Migration
WordPressのバックアップやサーバー引っ越しの際に使用するプラグインは様々に出ていると思います。
自分はBackWPupで、DropBoxにデータを週一で自動的に落とすようにしています。
このサイトも一度ドメインを変更した際、バックアップからデータをインポートしたことがあるのですが、これがなかなかうまく行かず、画像が表示されなかったり、リンクが壊れたりして手間取りました。
その辺の差異をall in one migrationはしっかりサポートしてくれるのです。
しかしこの all in one migrationなら簡単な操作で、固定ページもメディアもプラグインも完全に何もかも以前の環境を復元することができます。
スポンサードリンク
エクスポート
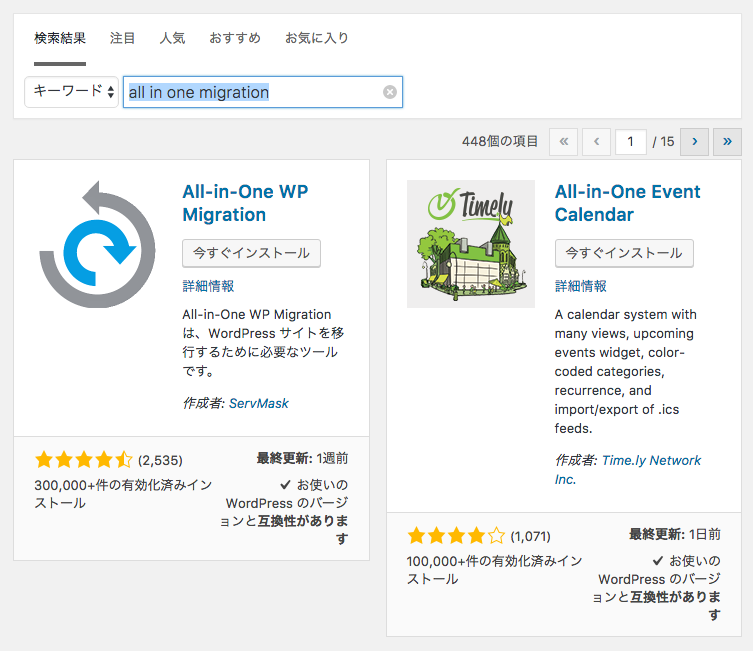
まずは復元元と復元先それぞれに「All-in-One WP Migration」で検索&インストール&有効化。
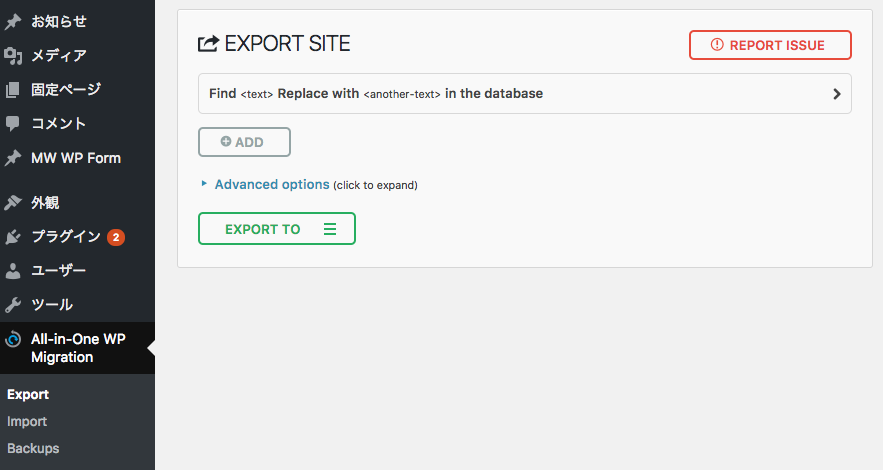
復元元から「Export」を選択。
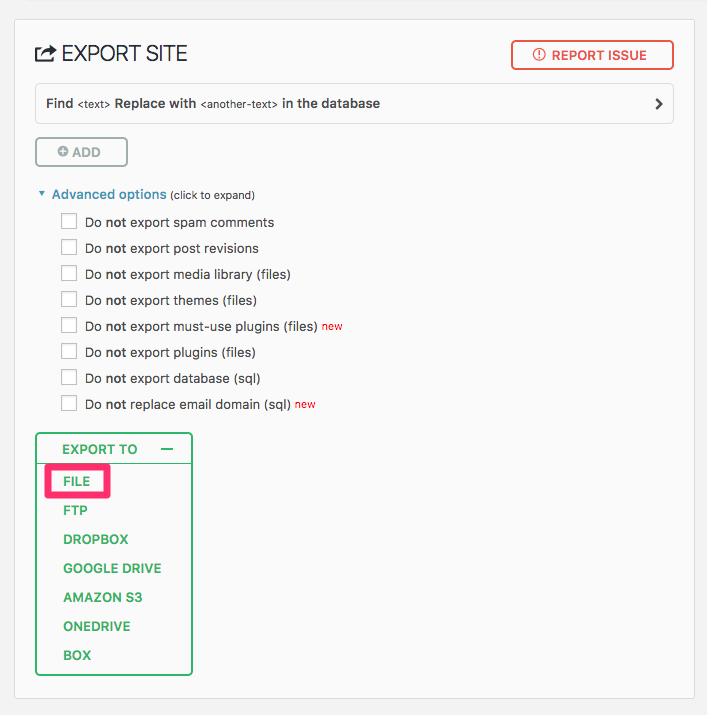
「EXPORT TO」からFILEを選択しましょう。
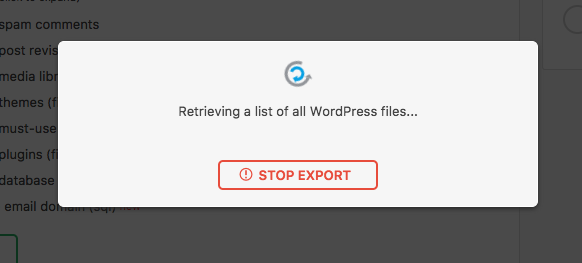
バックアップ処理が始まります。
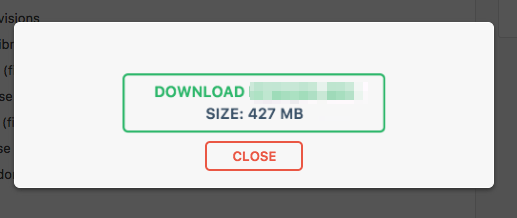
暫く待つとこのような画面になってパックアップが完了します。 512メガ以上だと有料プランを購入しないといけません。
インポート
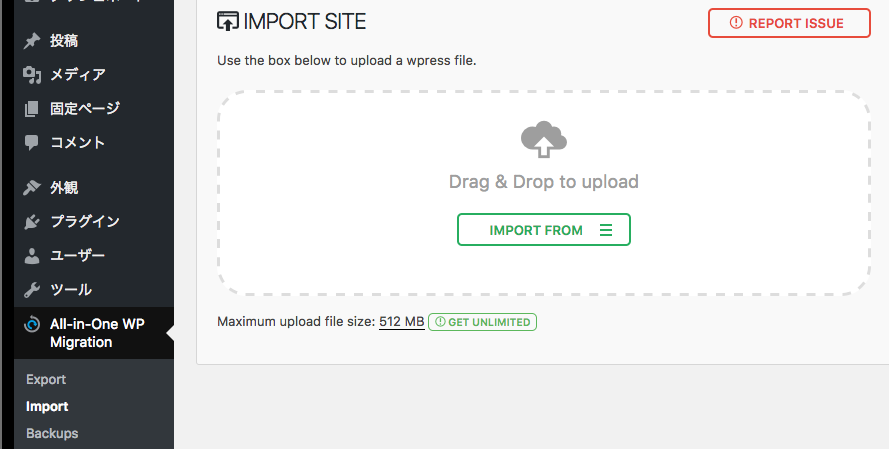
復元先のWP管理画面に移動してAll-in-One WP MigrationのImportを選択します。そして先程ダウンロードしたデータをドロップします。
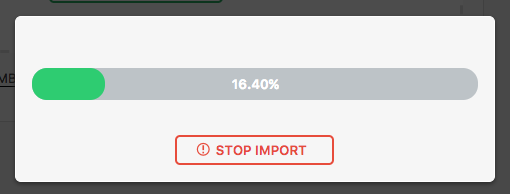
そうするとアップロードが始まります。
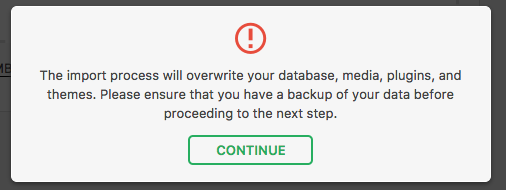
データベースとか色々なデータに本当に上書きしてもいい?と聞かれます。CONTINUE。
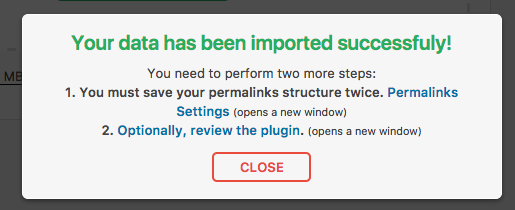
成功しました。パーマリンクを変えるようにしましょう。
失敗して、もう一度インポートした場合でも、固定ページ、画像などが重複することはありません。
注意点
512メガ以上のインポート、マルチサイトは有料オプション。もしエクスポートしたデータが重いようなら、エクスポート設定画面でメディアファイルを除外するにチェックをいれるといいです。あとからFTPを使用して手動でアップしましょう。URLはすでにAll-in-One WP Migrationによって変更されているので心配はいりません。自分の場合は開発環境でnode_modulesが入っていたので、最初にバックアップを取ったとき800MBくらいになってしまいました。この場合一時的に別フォルダに移動した後に、プラグインを実行しました。
WPのユーザー名、パスワードも引き継がれます。元のIDとPASSを入れて動かなくても慌てないようにしましょう。
